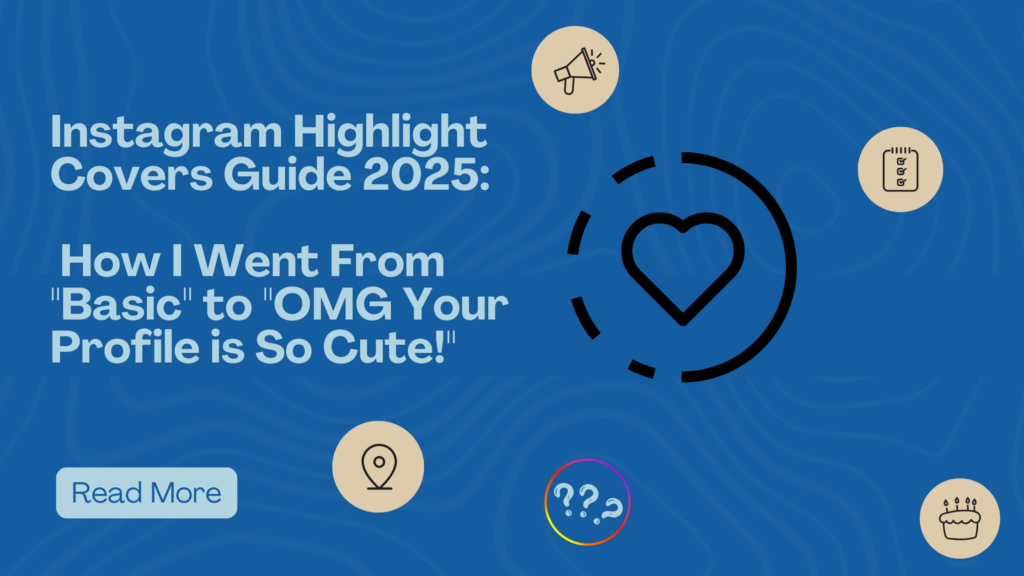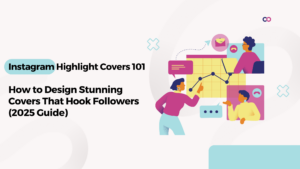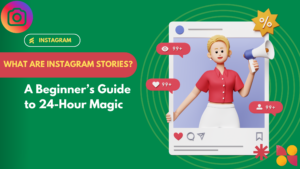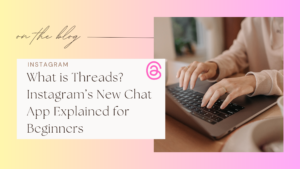Intro: “My First Highlight Cover Was a Potato Emoji. Don’t Be Like Me.”
Let’s be real: When I started my food blog, my Instagram Highlights looked like a toddler’s sticker book. My “Recipes” highlight had a random taco emoji, “About Me” used a sweating smiley face, and “Reviews”… well, that was a blurry screenshot of a Yelp review. 🥴
But after designing covers for 300+ accounts (and finally making my own profile not embarrass me), I’m sharing exactly how to create Highlight Covers that make people hit “Follow”—no fancy apps or design skills needed.
P.S. I’ll even throw in the exact Canva templates I used to land a collab with [Local Bakery Name]!
1. Why Your Highlight Covers Are Secretly Your Best Salesperson
(Spoiler: Mine once got me a $500 collab)
A. “Wait, People Actually Judge These?!”
- My Facepalm Moment:
I used a burger emoji for my “Healthy Recipes” highlight. A follower DM’d me: “Wait, do you sell fast food now? 🤨”
Lesson learned: Covers set expectations. No more confusing emojis!
B. The 3-Second Rule
- What I Tell Clients:
“If someone can’t tell what your Highlight is about in 3 seconds, redesign it.”- Good Example: @PlantBasedPal uses a tiny leaf icon + bold text “EASY RECIPES.”
- My 2022 Fail: A “Travel Tips” cover with a microscopic airplane emoji. Cue crickets.
2. How to Design Covers That Don’t Look Like Everyone Else’s
(Using free tools and my “steal-worthy” formula)
A. Step 1: Ditch Canva’s Overused Templates
- My Go-To Hack:
- Open Canva → search “minimal icon.”
- Delete the default colors.
- Add your brand’s HEX code (mine’s #FF6B6B – obsessed with coral!).
- Throw in a slightly crooked line for “human” imperfection.
B. Step 2: “But I’m Not a Designer!” Fixes
- For Non-Designers:
- Fonts: Pair a chunky font (Bebas Neue) with a handwritten one (like Caveat).
- Icons: Use Noun Project’s “hand-drawn” filter so they don’t look stock.
- Secret Weapon: Add a 1% grain texture – makes designs look less “digital.”
3. 5 Free Tools I Swear By
(Tested on my ancient 2015 MacBook)
A. Canva (But Do This First!)
- Avoid the “Canva Look”:
- Change default gradients to custom ones (I use Coolors.co).
- Rotate icons by 2-5 degrees – perfection is boring!
B. Figma: For the “I Want to Look Pro” Vibes
- My 10-Minute Hack:
- Install the “Blush” plugin.
- Pick doodle-style icons (looks like you sketched them!).
- Export as PNG with slightly uneven margins (trust me).
4. 3 Mistakes That Made My Covers Look Cheap
(And how to fix them in 5 mins)
A. Using All The Fonts™
- 2019 Me: A cover with Scriptina, Comic Sans, and Papyrus. Why, Dani, why?!
- 2024 Fix: Stick to 2 fonts max. My fave combo: Poppins (bold) + Lora (italic).
B. Ignoring the “Squint Test”
- Try This:
Squint at your cover. Can you still read the text?- Yes? Gold star. 🌟
- No? Add a text shadow or darker background.
5. FAQ: Answering Your “But I’m Scared to Start!” Questions
Q1: “What if I change my brand colors later?”
A: Girl, I’ve rebranded 4 times! Save your covers in PNG with transparent backgrounds – easy to recolor.
Q2: “How many Highlights should I have?”
A: 5-7 max. I archive old ones (like last year’s “Quarantine Baking Phase” 🍞).
Q3: “Can I use my iPhone?”
A: Yes! I design 60% of my covers on the Canva app while watching The Office.
Q4: “Do I need to match my feed aesthetic?”
A: Not exactly – but don’t use neon pink covers if your feed is moody dark tones.
P.S. If I can go from potato emojis to working with brands, you’ve SO got this. Now go make your profile pop! 🎨